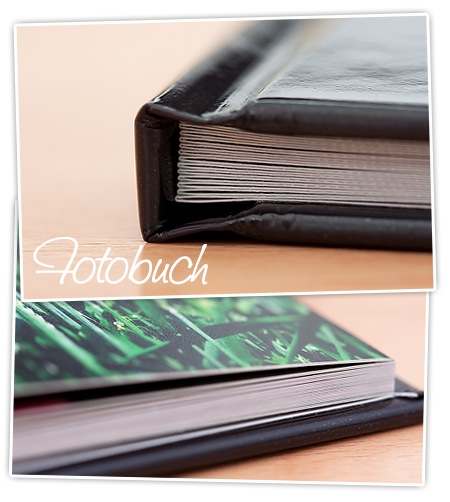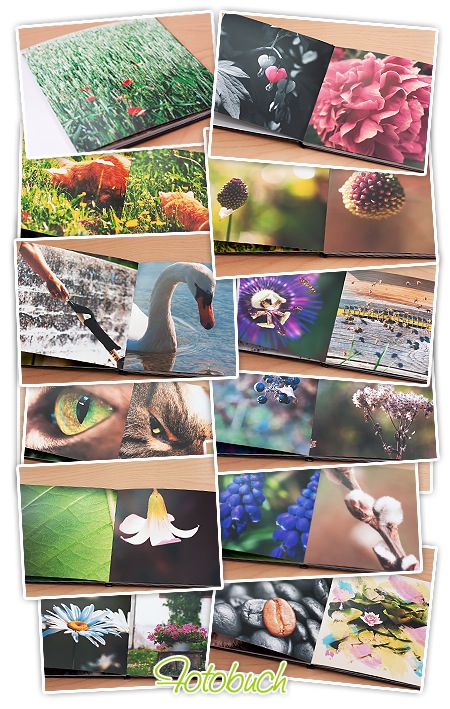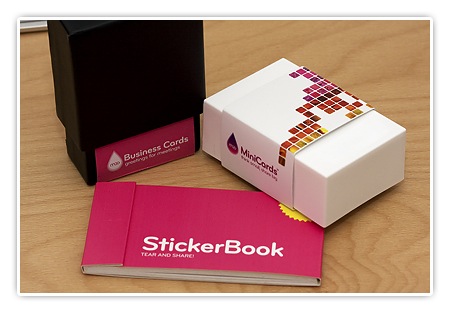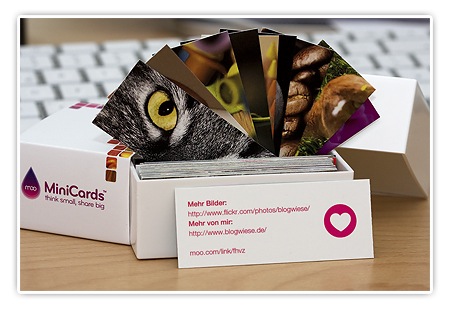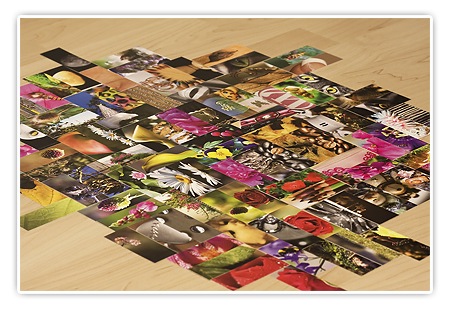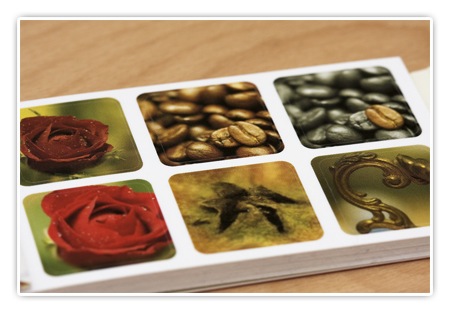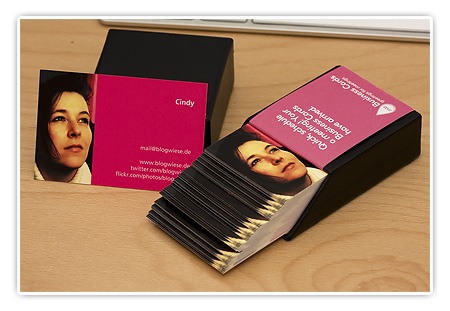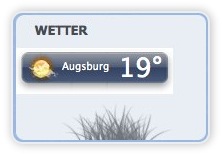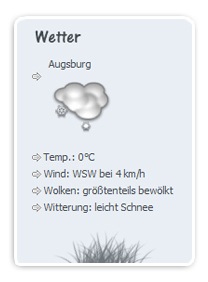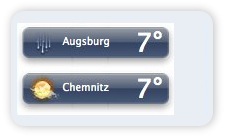Ebenfalls wie Manuela durfte auch ich den deutschen Ableger von MOO.com testen.
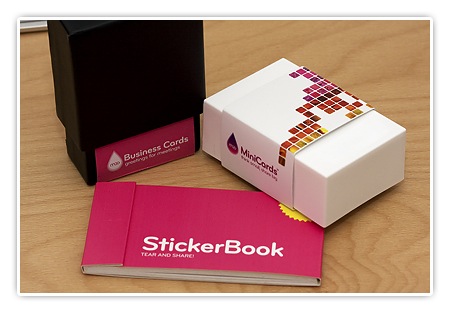
Bei MOO kann man sich u.a. Visitenkarten drucken lassen, aber nicht nur in der normalen Größe wie man Visitenkarten eigentlich kennt, sondern auch als sogenannte MiniCards (28mm x 70mm).
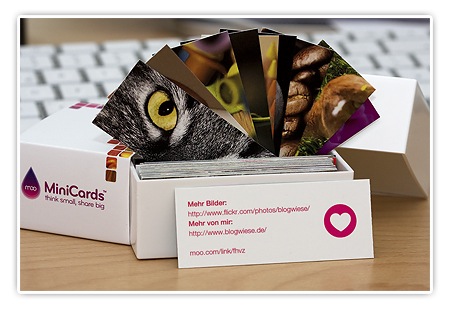
Diese MiniCards sind total schnieke und ein Muss, find ich. Meine Testbestellung bestand aus 1 x 50 BusinessCards, 1 StickerBook und 1 x 100 MiniCards. Bestellt hatte ich am 21. Februar und die Bestellung traf bei mir dann kleckerweise ein. Also erst die BusinessCards, dann die MiniCards mit einem Filzetui für die Minis und zum Schluss kam die Woche Dienstag dann noch das StickerBook. Also von der Lieferzeit her noch im Rahmen. Die Verpackung ist ähnlich wie bei Apple-Produkten. Richtig edel!
Nun stand ich vor einem echten Problem mit der Frage, was nehme ich für ein Motiv für soviel freie Fläche. Auf jeden Fall wollte ich auf die MiniCards von mir gemachte Fotos. Aber bei den die restlichen Flächen war ich erst ratlos, denn irgendwas nehmen wollt ich dann auch nicht, wenn ich schon mal die Chance habe sowas kostenlos zu testen. 😉
Also los gehts mit der Bestellung:
Nachdem man das Produkt ausgewählt hat, wird einem die Frage gestellt wie man denn die Cards erstellen möchte. Zur Auswahl gibt es die Möglichkeit eigene Bilder hochzuladen oder die Bilder aus einem der vielen BilderUpload-Seiten wie z.B. Flickr, Facebook, Etsy … Zusätzlich gibt es aber auch die Möglichkeit vorgefertigte Designpakete zu kaufen. Sobald man die letztere Auswahl trifft, erscheint am unteren Bildschirmrand eine Dropbox in die man mit Leichtigkeit Bilder hineinziehen kann. Hat man eine gewisse Menge zusammen, brauch man sie nur noch bestellen. Ich habe mich aber für die Auswahl zu Flickr entschieden – Logo 😀
Ich glaube, man musste bei Flickr noch MOO freigeben das die drauf zu greifen können, bin mir aber nicht mehr zu 100% sicher. Auf der Bilderauswahlseite können nun alle Bilder verwaltet werden. Es kann nach Sets, nach Tags oder zwischen allen Bildern entschieden werden. Auch hier einfach nur die Bilder in das untere Feld hineinziehen bis die maximal Grenze von 100 erreicht ist. Es ist nicht so schlimm wenn man die 100 nicht voll bekommt. Das Tool zeigt dir an wieviel es von jedem in etwa werden – also es kann auch doppelt und dreifach gedruckt werden 😉
Im nächsten Schritt geht es ans „zuschneiden“, wobei hier eigentlich nur noch die Bilder hingeschoben werden um den Ausschnitt genau zu platzieren wie er am Ende sein soll. Es gibt die Möglichkeit das Bild zu drehen und das Bild zu vergrößern. Beim letzteren wäre ich aber vorsichtig, da das Bild dann leicht verschwimmen kann.
Als letzte Einstellmöglichkeit gibt es noch die Rückseite der Cards. Diese kann leer gelassen oder mit Text und Icon beschriftet werden. Hat man als BilderUploadSeite Flickr gewählt, wird einem auch das Profilbild mit zur Auswahl gestellt. Find ich ganz nett, nur hatte ich zu der Bestellzeit noch ein altes Bild drin und habe mich dann für das pinke Herz entschieden (siehe oben im Bild). Da diese MiniCards nicht an Geschäftskunden weitergereicht werden sollen, kann man hier den Text etwas lockerer angehen 😉 Ich habe mich für meine BlogURL und die URL zu meinen Bildern bei Flickr entschieden.
Es gibt auch noch vorgefertigte Platzhalter bei denen u.a. die Überschrift vom Foto, die ganzen Kameraeinstellungen oder/und auch das Datum mit aufgedruckt werden können. Bei mir wurde es noch der Direktlink zum Bild bei Flickr über eine MOO-URL, da diese kürzer ist 😉
Tja, und das war es auch schon. Wie man sieht ist bei mir wieder viiiel Pink dabei und ich bereue es auch nicht, da es wirklich ein sehr schönes Pink ist. :love:
Nachdem die Bestellung dann abgeschickt wird, hat man die Gelegenheit die einzelnen Sets nachzubestellen. Es fällt dann also die ganze Einstellprozedur weg. Finde ich persönlich sehr gut, wenn man schnell mal Nachschub brauch und nichts neues an Fotos hat 😉
Hier noch ein Bild aller MiniCards:
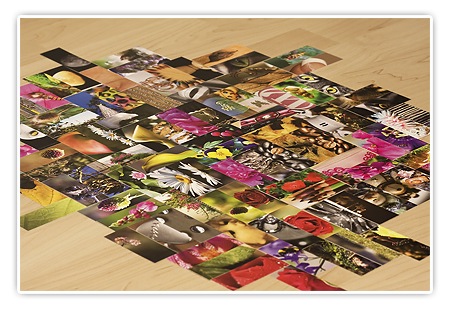
und hier noch ein Foto der Sticker:
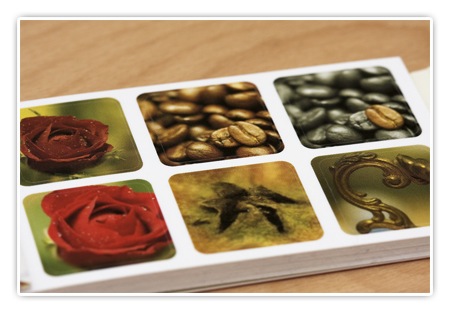
Und ein Foto der BusinessCards (hier aber erstmal nur eine Seite. Die 2. kommt später 😉 )
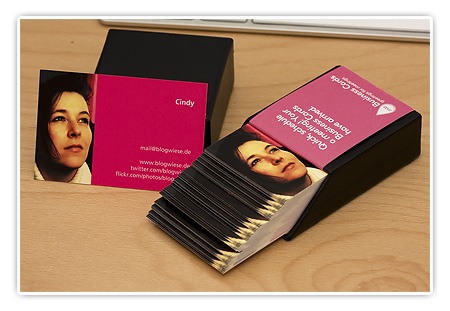
Mehr Bilder und auch in größerer Ansicht gibt es in meinem Flickr-Album.
Mein Fazit: auf jeden Fall wird das nicht die letzte Bestellung sein. Das Handling und die Qualität der Produkte sind 1a. Empfehlenswert! :dup:
Vielen, vielen lieben Dank an dieser Stelle an MOO und an Björn der es möglich gemacht hat 🙂
Jetzt muss ich die Cards nur noch an Mann/Frau bringen 😀