Manchmal möchte man ja seine Bilder einfach besser in Szene setzen, doch fällt einem nicht gleich ein wie. Dafür reicht aber auch schon ein normaler Rahmen und etwas Schatten. Hier will ich euch zeigen wie ihr das am besten hinbekommt:
1. als erstes wird das Bild geöffnet was bearbeitet werden soll: Datei –> Öffnen –> raussuchen
2. nun kann dieses noch bearbeitet werden, also zuschneiden oder verkleinern, so wie es am Ende in etwa werden soll.
3. für das Bild sollte jetzt etwas Platz ringsum geschaffen werden, das erreicht man über: Bild –> Arbeitsfläche
Mein Bild ist jetzt 425 x 295 groß und ich gebe jeweils auf Höhe und auf Breite 25 Pixel hinzu.
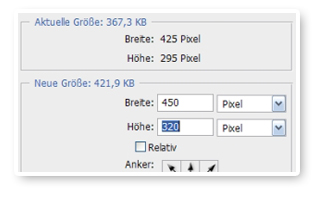
4. jetzt wird eine neue Ebene (  ) erstellt, diese dann auswählen indem man sie nur anklickt und dann mit dem Farbeimer (
) erstellt, diese dann auswählen indem man sie nur anklickt und dann mit dem Farbeimer (  ) die Fläche ausfühlen. Ich nehme hier vorzugsweise Weiß.
) die Fläche ausfühlen. Ich nehme hier vorzugsweise Weiß.
5. Doppelklick auf die Ebene wo das Bild liegt und es öffnet sich das Ebenenstil-Fenster. Als erstes geben wir dem Bild einen Schlagschatten. Dies sind meine Einstellungen dafür:

Und jetzt einen Rahmen um das Bild. Dafür habe ich diese Einstellungen genommen:
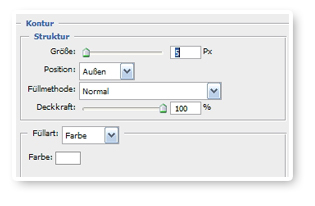
6. wenn die Einstellungen alle gemacht und gespeichert sind kann man mit Strg+T (die Ebene des Bildes sollte vorher angeklickt sein) noch das Bild nachträglich vergrößern oder verkleinern sowie auch drehen – ganz nach belieben.
7. Fertig:


Pingback: Blogwiese » Blog Archiv » Einfache Bilderrahmen mit Photoshop
Pingback: Ich hab nen Schatten » Blogwiese